Scroll Lock Kikapcsolása: A Scroll Lock (GöRgetéSt ZáRoló Funkció) KikapcsoláSa - Excel
Egyszerűen kattintsunk a letöltött fájlra és azonnal bekerül az adatbázisba, nem kell a fenti módszer szerint kézzel elvégezni. A fájl letöltése. Egyszerűen kattintsunk a letöltött fájlra és azonnal visszaállítja a regisztrációs adatbázist az eredeti beállításokra. VÉGE... A lap tetejére
Download
- Kérdések és válaszok a plazmaadásról
- Scroll lock kikapcsolása screen
- Scroll lock kikapcsolása windows 7
- Scroll lock kikapcsolása ipad
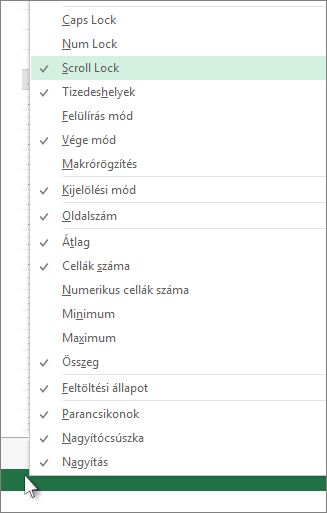

Num Lock gomb bekapcsolása Kezdőlap / / Frissítve: --- Num Lock gomb bekapcsolása: Néhány billentyűzetnek két számbillntyűje van. Egy az ábécé gombok felett, egy pedig a billentyűzet jobb oldalán, amit dedikált számbillentyűnek nevezünk, és általában kis méretű laptopokon vagy notebookokon hagyják el, hogy kompakt méretük legyen. A jobb oldalit kevesen használják, azonban ha mégis, ehhez be kell kapcsolni a billntyűzet jobb felső részén található Num Lock gombot. Ez a Num Lock gomb engedélyezi vagy tiltja a számbillentyűt. Gyors tipp: Ha a számbillentyű le van tiltva, a jobb oldali számbillentyű megérintésével semmi sem történik, azaz nem ír számot, és a kurzor általában az aktuális szövegsor elejére ugrik. Ha gyakran kell használni a számbillentyűt, fontolja meg a Num Lock gomb állandó bekapcsolását. Caps Lock és Scroll Lock gombok A Caps Lock és a Scroll Lock gombok úgy működnek, mint a Num Lock gomb. Az egyik a kis és nagybetűk közti váltást segíti, míg a másik a görgetést kapcsolja ki vagy be.
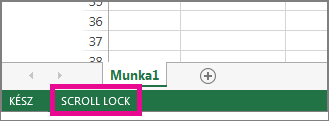
A Num Lock gombhoz hasonlóan beállítható ezeknek a gomboknak az állapota is. Be vagy Ki. Ha nem szeretnénk korlátozni ezeket a funkciókat egy adott állapotra, de szeretnénk tudni, hogy mikor kapcsolt be vagy ki, engedélyezhetjük az audió figyelmeztetést. Én így csináltam - Megnyomtam a billentyűzeten a Windows és U gombokat. - A megjelent Kezeléstechnikai központ ablakába, a baloldai sávban található Billentyűzet linkre kattintottam. - Az ablak közepén található Állapotjelzó hangok bejegyzés alatt bekapcsoltam a Hangjelzés a Caps Lock, a Num Lock vagy a Scroll Lock lenyomásakor funkciót. Bővebben Nyomjuk meg egyszerre a Windows és U gombokat a billentyűzeten. A megjelent Kezeléstechnikai központ ablakába kattintsunk a baloldali sávban található Billentyűzet linkre. A következő ablakba kapcsoljuk be az Állapotjelzó hangok bejegyzés alatt, a Hangjelzés a Caps Lock, a Num Lock vagy a Scroll Lock lenyomásakor funkciót. Ezután a gombok be - kikapcsolásakor, a rendszer hangjelzést ad. Num Lock reg fájl Ha csak a Num Lock gombot szeretnénk folyamatosan bekapcsolva tartani, változtassuk meg a regisztrációs adatbázisban a bejegyzést az alábbi módon: Figyelem: Csak a teljes leírás elolvasása után döntsön az adatbázis beállításáról!
Csak saját felelősségére állítson át bármit az adatbázisban! Vigyázat: Hiba esetén akár a Windows újratelepítésével is járhat! Nyomjuk meg egyszerre a Windows + R gombokat a billentyűzeten és írjuk be regedit. -- A megjelent regisztrációs adatbázisban keressük meg a HKEY_CURRENT_USER \Control Panel\ Keyboard nevű kulcsot és kattintsunk az " InitialKeyboardIndicators " bejegyzésre az egér jobb oldali gombjával. -- A megjelent egér menüből válasszuk a Módosítás -t, majd a 0 (nulla) helyett adjunk meg 2 (ketes) értéket, végül kattintsunk az OK gombra és zárjuk be az adatbázist. Megjegyzés: (Ha szükséges ugyanezt a műveletet ismételjük meg a HKEY_USERS \Default\ Control Panel\ Keyboard kulcs alatt is). Használhatjuk az alábbi számokat is a NumLock, CapsLock / ScrollLock bekapcsolásához a 0 (nulla) helyett: 0 – kikapcsolás NumLock, CapsLock és ScrollLock; 1 – aktiválás CapsLock; 2 – aktiválás NumLock; 3 – aktiválás CapsLock és NumLock; 4 – aktiválás ScrollLock; 5 – aktiválás CapsLock és ScrollLock; 6 – aktiválás NumLock és ScrollLock; 7 – aktiválás NumLock, CapsLock és ScrollLock; Röviden Az fájl letöltése.
Amikor a képernyő-billentyűzet megjelenik a képernyőn, kattintson a ScrLk gombra. Tipp: Ha gyorsan meg szeretné nyitni a képernyő-billentyűzetet a Windows 10 rendszerben, kattintson a Windows gombra. Kezdje el beírni a képernyő-billentyűzet szöveget, amely megjelenik a keresőmezőben. A keresőmező felett listaként megjelenő Keresés csoportban kattintson a képernyő-billentyűzet találatra. Amikor megjelenik a képernyő-billentyűzet, kattintson a ScrLk gombra. Windows 8. 1 esetén Ha a billentyűzeten nincs SCROLL LOCK billentyű, a számítógépen kattintson a Start gombra, majd a CTRL + C billentyűkombinációt lenyomva nyissa meg a varázsok sávot. Kattintson a Gépház elemre. Válassza a Könnyű kezelés > Billentyűzet lehetőséget. Kattintson a képernyő-billentyűzet csúszka gombjára a bekapcsolásához. Windows 7 esetén Ha a billentyűzeten nincs Scroll Lock billentyű, a számítógépen kattintson a Start > Minden program > Kellékek > Könnyű kezelés > Képernyő-billentyűzet lehetőségre. Amikor a képernyő-billentyűzet megjelenik a képernyőn, kattintson az slk gombra.